Timing Device Setup
SkatingApp can work with many timing devices (clocks). This section of the documentation describes how to set up the different timing devices that SkatingApp supports. Please note that not all timing devices handle the editing of existing settings equally well.
ALGE Timy
You can use the ALGE Timy with photocells to perform photocell timing for pair, quartet, and team races. The ALGE Timy is connected to the photocells using channels 1-5 on the ALGE timing device. You can either use ALGE Wireless WTN technology, a custom DIN-7 connector that connects to your photocell system, or the TIDO Timy Docking Station.

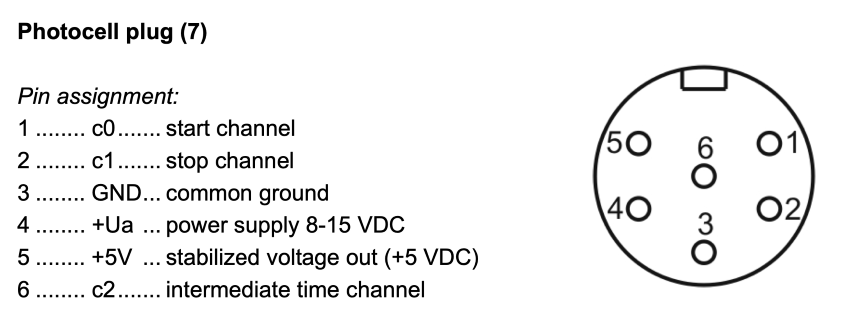
Cable Configuration
Regardless of how you connect the photocell to the ALGE Timy, it is important to remember the port configuration for your system so you can enter the configuration into SkatingApp when creating the ALGE Clock in SkatingApp options. We recommend the following setup, which depends on the cable layout of your track.
When using a setup where a switch (single photocell pair setup) regulates the connection between the 500m finish and the 1000m finish, the following connection configuration is recommended:
- C0 - Start Gun
- C1 - Photocell inner lane
- C2 - Photocell outer lane
If there is no switch and you want to connect all cables running to Photocells to the ALGE Timy, the following connection configuration is recommended. This connection is only possible using wireless WTN photocells or the ALGE TIDO Docking Station:
- C0: Start Gun
- C1: Photocell inner lane 500m finish
- C2: Photocell outer lane 500m finish
- C3: Photocell inner lane 1000m finish
- C4: Photocell outer lane 1000m finish
Connection to Timing PC
We recommend using the USB connection to connect the ALGE Timy to the computer running SkatingApp. However, you can also connect using a serial cable connection and a serial-to-USB adapter. To connect the ALGE to the Timing PC, a USB Type A to USB Type B cable is required.

Required ALGE Menu Options
For correct measurements, the following options must be set:
- The active PROGRAM should be set to PC-Timer.
- CHANNELS->INTERNAL->C1-C8: should be set to 0.30.
- GENERAL->PREC-ROUNDING->PRECISION: Should be set to <1/10000>.
- GENERAL->PREC-ROUNDING->ROUNDING: Should be set to
. - INTERFACE->RS-232->BAUDRATE: Can be set to 9600 or faster.
SkatingApp Setup
To set up the ALGE Timy in SkatingApp, perform the following actions:
- Navigate using the SkatingApp menu to: Edit->Options->Timing
- Select the appropriate Timy configuration option from the dropdown based on your connection to SkatingApp (USB/Serial/UDP).
- Enable Log to Timing Device if a printer is connected to the Timy and you want to add the active competitor and race to the timing tape.
- Click Add to start the ALGE Timy configuration.
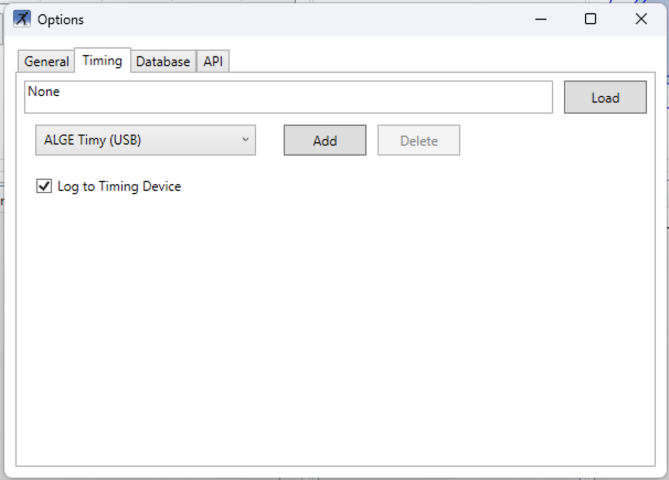
The ALGE Timy configuration window that opens shows different options based on your choice of connection (USB/SERIAL/UDP). The window below shows the port configuration that can be configured from the ALGE Timy option window. You can use the channels grid to configure how your cable setup connects to the ALGE. The following selections can be set from the channels grid:
- Channel: The channel C0-C8 that is connected to a photocell or start gun.
- Trigger: The trigger type that will be triggered by this channel. Possible choices are Start/Innerlane/Outerlane.
- Offset: When using a wireless connection, you can compensate for transmission delays. When the signal delay is 10 ms, you can compensate by setting the offset to -0.01.
The priority should be set based on your overall setup. For example, when using a primary and secondary SkatingApp computer, you can set the primary system to priority 2 and the secondary system to priority 3. Priority 1 is normally reserved for Photo Finish systems, which are considered the primary timing system in skating competitions. Important! Each configured SkatingApp must have a unique priority for the Master Clock system to calculate the correct end results.

FDS T-Box
The FDS T-Box can be configured similarly to the ALGE Timy. In addition to using the ALGE Protocol from the T-Box, SkatingApp also supports the faster and more feature-rich Binary Protocol. This guide focuses on using the Binary Protocol for the FDS T-Box.
Cable Configuration
The picture below shows the connection options for the FDS T-Box when used as a timing device in SkatingApp. The cable connections displayed in the picture are:
- A: USB or USB-C connector - Connect to a computer (notebook) running SkatingApp.
- B: Banana Input for wired start pulse (connect to Input A – left jack).
- C: Banana Output distributing Radio pulse on Channel A (Trigger for Photo Finish). Note: The output only transmits pulses received on Radio Channel A, not pulses from other inputs (B).

When connecting the FDS T-Box via USB to the computer system, Windows will install a new COM port.
T-Box Configuration
After connecting the T-Box to the computer and installing the configuration software, you can use it to configure the T-Box to work with SkatingApp. The image below shows how to set the inputs on the T-Box. You will find the inputs on the first tab of the options dialog. For the wired channels (the upper input grid), you can set (IN 1) to 0 and the Lock Time to 50/100 (0.5 seconds). For the wireless channels, fill in the channel number and the SN number that corresponds to the serial number of the wireless transmitter. We use the following channel standard in SkatingApp:
- 0: Start Gun
- 1: Photocell inner lane 500m finish
- 2: Photocell outer lane 500m finish
- 3: Photocell inner lane 1000m finish
- 4: Photocell outer lane 1000m finish
Select Merge IN1 with INA to merge the start gun signal to INA.
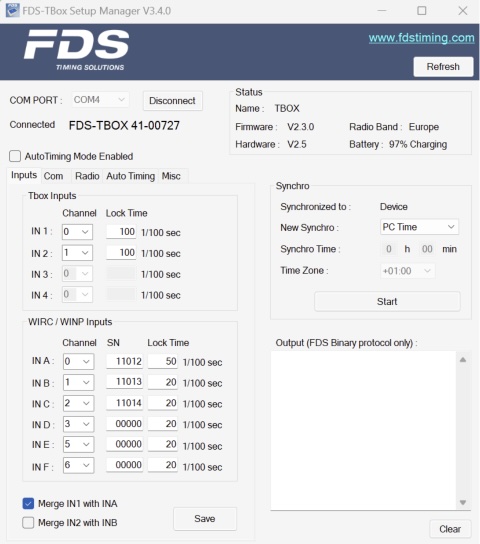
The second tab of the config window in the T-Box setup is called Com, and here you can configure the connection and protocol to the SkatingApp PC. The image below shows the required settings for the T-Box to communicate with SkatingApp. First, change the precision setting to 1/1000 to allow the photocells to time passings in 1/1000 of a second. In the USB section, set the protocol to FDS Binary, which is the native FDS protocol and has the highest support in SkatingApp. Set the Time Sync message to 1/10 sec to allow for tenths of a second. Lastly, to allow the wireless start pulse to be transmitted on the output of the T-Box, change the Function setting in RS232 2 to Radio In A TimeDiff. This ensures that a wireless start pulse received on Channel A will be transmitted via RS232 (Connection C) as well.
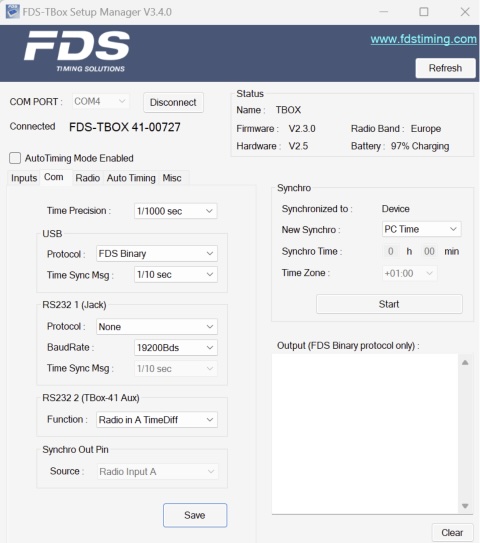
T-Box SkatingApp Settings
To set up the FDS in SkatingApp, follow these steps:
- Navigate through the SkatingApp menu to: Edit -> Options -> Timing.
- Select FDS T-Box (Binary) from the dropdown.
- Enable Log to Timing Device if a printer is connected to the Timy and you want to log the active competitor and race to the timing tape.
- Click Add to start the FDS T-Box configuration.
After clicking Add, the configuration window opens, showing options for selecting the correct priority, serial port, baud rate, and channel configuration. For instructions on configuring the channels using the channels grid, see the instructions for configuring the ALGE Timy Channels.
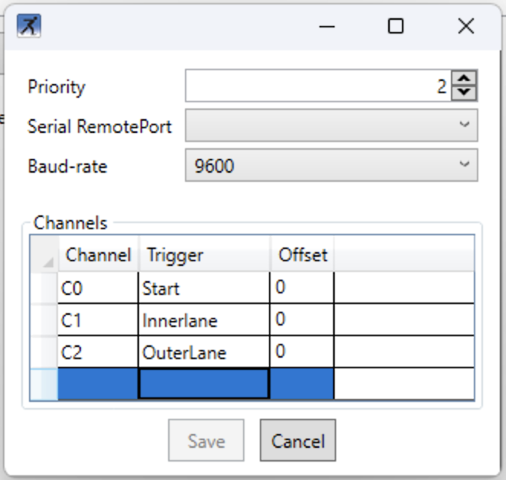
ALGE TdC 8001
Coming soon!
AMB Network Decoder
Coming soon!
MyLaps X2 Server
Coming soon!
MyLaps X2 Optical
Coming soon!
Race|Result System
Coming soon!
Lynx ResultTV
Coming soon!
Seiko DisplayBus
Coming soon!