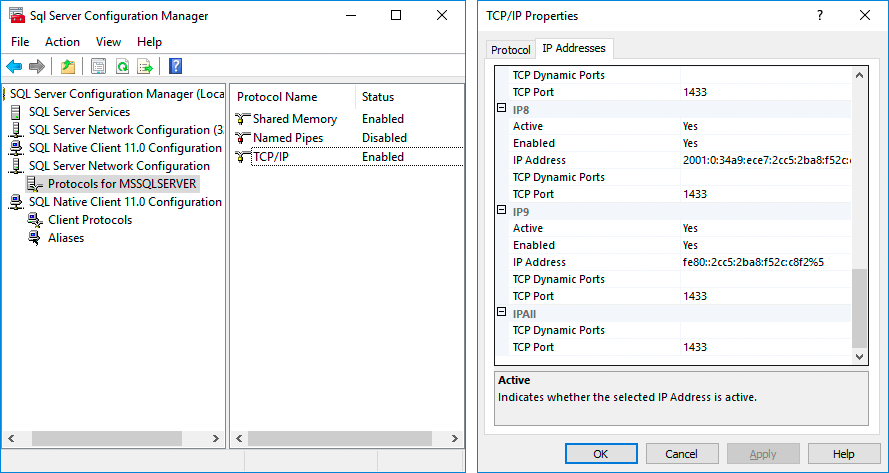Setup SQL Server
SkatingApp uses MS SQL Server(Express) database for storing and retrieving information. The SkatingApp database has to be initialized first before any SkatingApp application can be used. The SkatingApp database and MS SQL Server does only need to be installed on one PC, which will function as Server to the other SkatingApp applications.
Normally, during the first installation of SkatingApp, the express edition of SQL Server is installed. For setting the security properties of you SQL server we will use SQL Server Management Studio(SSMS). This free tool from Microsoft can also be used to backup the SkatingApp database manual or by schedule. Please download and install the SSMS from the link above before you continue.
Login to SQL Server using SQL Server Management Studio
To login into your SQL Server database, startup the SSMS tool on the PC where the database is installed. In the login window make sure server type is set to Database Engine. The server name depends on your type of SQL installation. The default install that comes with SkatingApp is installed as a named instance with the name .\SQLEXPRESS. Finally make sure Authentication is set to Windows Authentication.
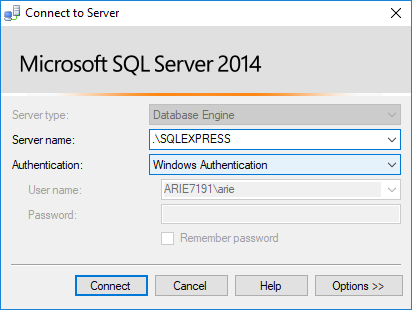
Set database security policy
To connect multiple clients from different computers to the SkatingApp database, it is important to setup the database server to allow Mixed-Mode security. Follow the following steps to allow for Mixed-Mode Server authentication:
- In SQL Server Management Studio Object Explorer, right-click the server, and then click Properties.
- On the Security page, under Server authentication, select the new server authentication mode, and then click OK.
- In the SQL Server Management Studio dialog box, click OK to acknowledge the requirement to restart SQL Server.
- In Object Explorer, right-click your server, and then click Restart. If SQL Server Agent is running, it must also be restarted.
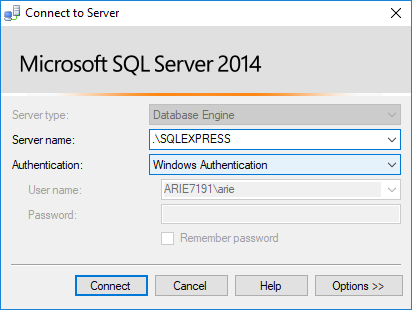
Enable the sa login
The server admin(sa) account is used for connecting the different SkatingApp applications to the database server. The sa login has to be enabled before we can use it to connect to SQL server. The following steps explain how to enable SA login:
- In Object Explorer, expand Security, expand Logins, right-click sa, and then click Properties.
- On the General page, set your password and make sure you remember it (write it down). You will need it later on for connecting SkatingApp applications to the database.
- On the Status page, in the Login section, click Enabled, and then click OK.
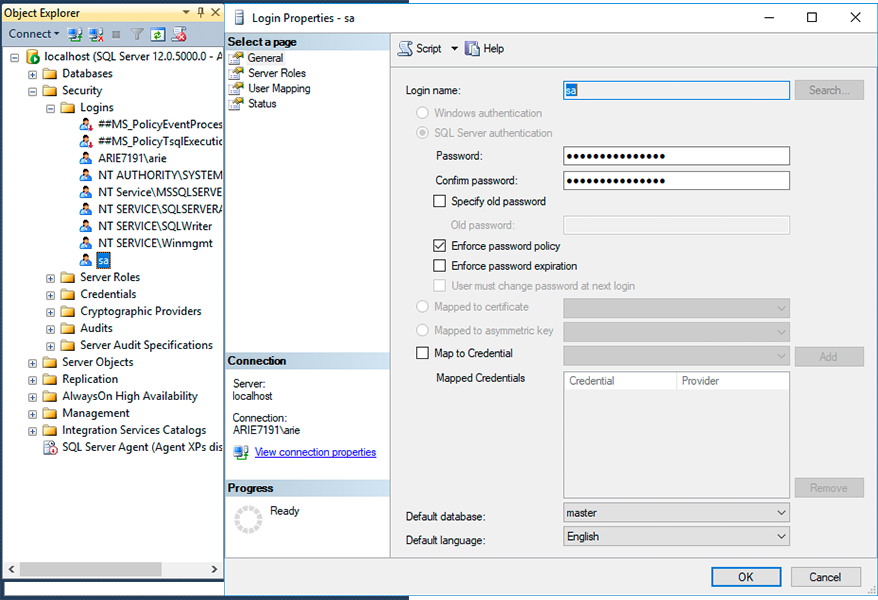
Allow remote connections
Remote connections need to be enabled to allow SkatingApp applications running on other computer to connect to the database. The following steps help you to allow remote connections to SQL Server:
- Start the SQL Server Configuration Manager by running one of the following command from the Run window. To access the Run window press Windows Key + R on your keyboard. Copy the run command from the table below that is equal to your SQL server version.
- From the left pane in SQL Server Configuration manager double click SQL Server Network Configuration.
- Double click on Protocols for SQLEXPRESS / MSSQLSERVER.
- In the right pane right click TCP/IP and select Properties.
- On the First tab make sure that Enabled is set to Yes.
- On the Second tab scroll down to IPAll and make sure dynamic port is blank and TCP port it is set to 1433.
- Click OK
- Make sure that port 1433 is enables on your Windows Firewall, for instructions see: Opening Ports in the Firewall
- Restart the computer to complete the configuration.
| SQL Version | Run Command |
|---|---|
| SQL Server 2016 | C:\Windows\SysWOW64\SQLServerManager13.msc |
| SQL Server 2014 | C:\Windows\SysWOW64\SQLServerManager12.msc |
| SQL Server 2012 | C:\Windows\SysWOW64\SQLServerManager11.msc |
| SQL Server 2008 | C:\Windows\SysWOW64\SQLServerManager10.msc |